Windows PC+iPhone環境からMirrativ配信をするための事前準備(配信ソフト:OBS Studio)
OBS Studioとは
OBS StudioとはMirrativなどの生放送・実況配信サイトに動画を投稿したりすることができる無償の配信用ソフトです。
ダウンロードとインストール
まずはPCからこちらの公式ページに行きます。

右上の「windows7/8/10」と書かれているボタンをクリック。

保存する場所を選択して「保存」をクリック。

ダウンロードしたファイルを実行します。
「このアプリがPCに変更を加えることを許可しますか?」というポップアップが出たら「はい」をクリック。

セットアップウィザードが開始します。「Next」をクリック。
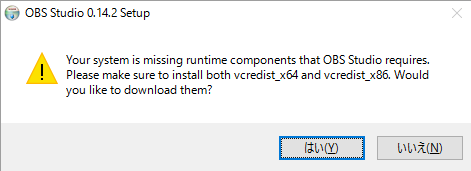
vcredist_x64とvcredist_x86という必要なソフトウェアが入っていませんという警告が出るので、ダウンロードしに行きます。「はい」をクリックします。
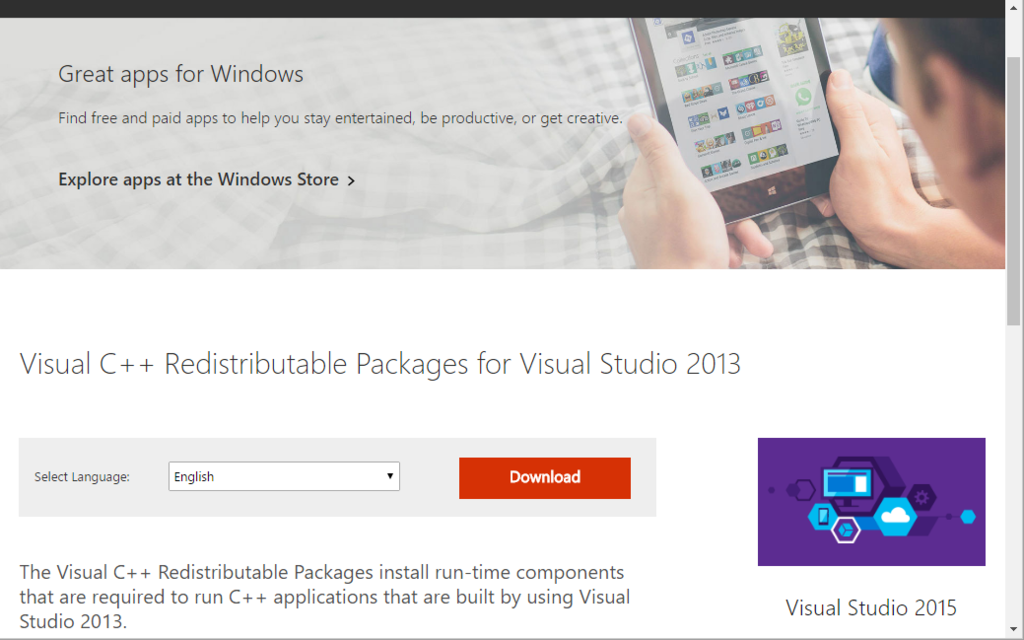
Microsoftのダウンロードページが開かれます。
Select Languageのセレクトボックスから「Japanese」を選択します。
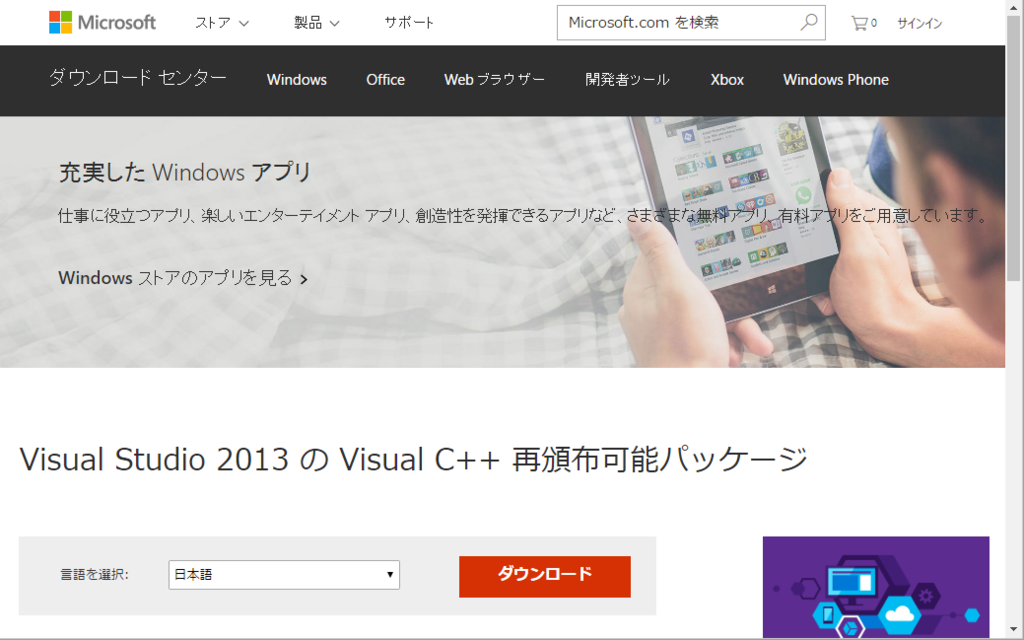
日本語のページ遷移しますのでダウンロードをクリック。
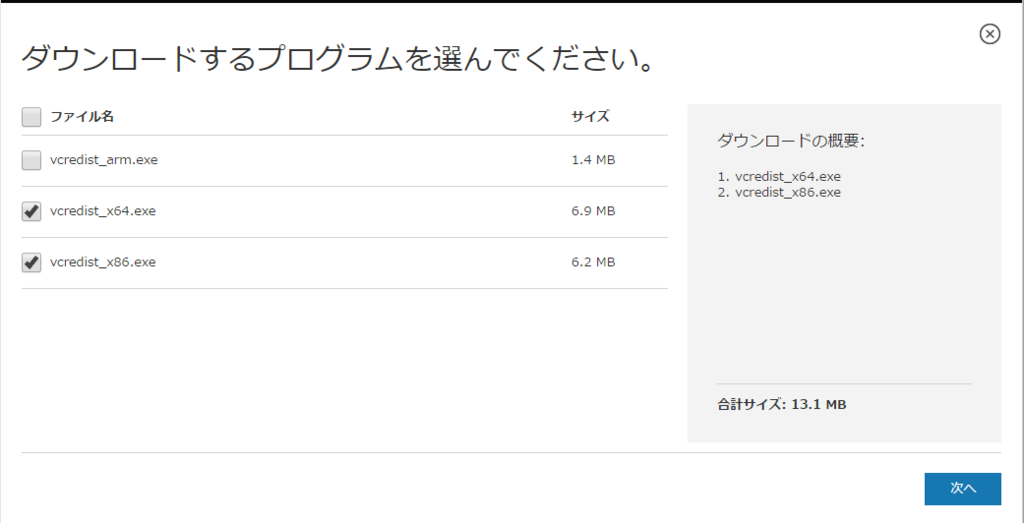
必要なパッケージ「vcredist_x64.exe」「vcredist_x86.exe」にチェックを入れて「次へ」をクリック。

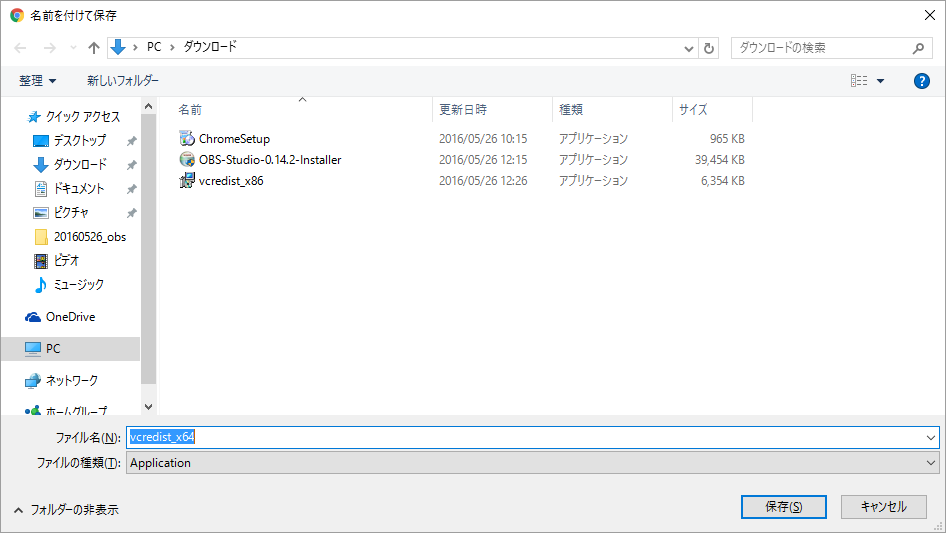
2つの実行ファイルがダウンロードされます。
特に順番は問いませんが、ここではvcredist_x86.exeから実行していきます。

ダウンロードした「vcredist_x86.exe」をクリックします。

インストールウィザードが起動します。「ライセンス条項および使用条件に同意する」にチェックをして「インストール」
このアプリがPCに変更を加えることを許可しますか?というポップアップが出るので「はい」を選択。

セットアップが完了しました。「閉じる」をクリックします。

もう一つダウンロードしたvcredist_x64.exeを実行します。

先ほど同様「ライセンス条項および使用条件に同意する」にチェックをして「インストール」をクリックします。
このアプリがPCに変更を加えることを許可しますか?というポップアップが出るので「はい」を選択。

セットアップが完了しました。「閉じる」をクリックします。

再度OBSのインストーラーファイルを実行します。
このアプリがPCに変更を加えることを許可しますか?というポップアップが出るので「はい」を選択。
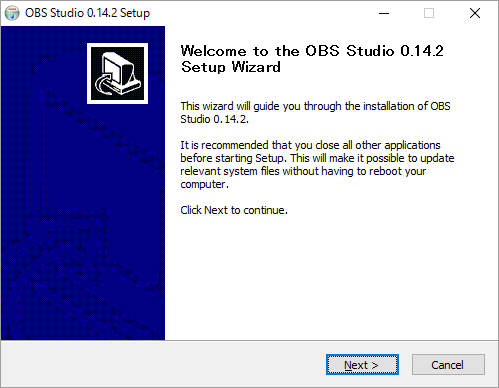
インストールウィザードが起動しますので「Next」をクリック。

ライセンス条項に同意し、「I Agree」をクリック

インストール先を指定します。特に変更せずに「Install」をクリック。
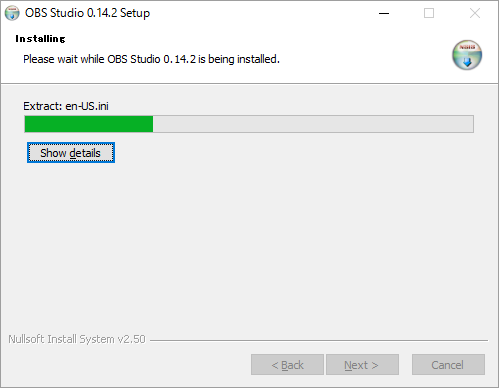
インストール処理が進んでいきます。

以上でインストールが完了となります。
「Finish」をクリックするとOBS studioが起動します。
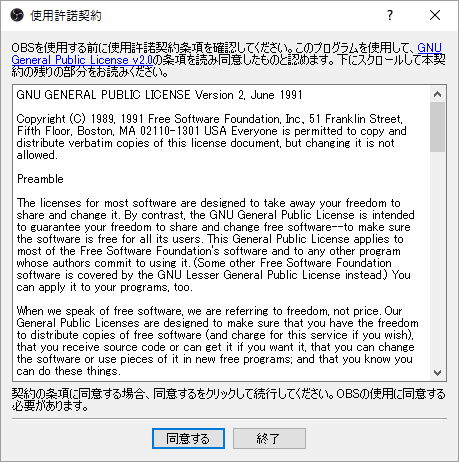
使用許諾契約に関するウィンドウが立ち上がります。「同意する」をクリック。
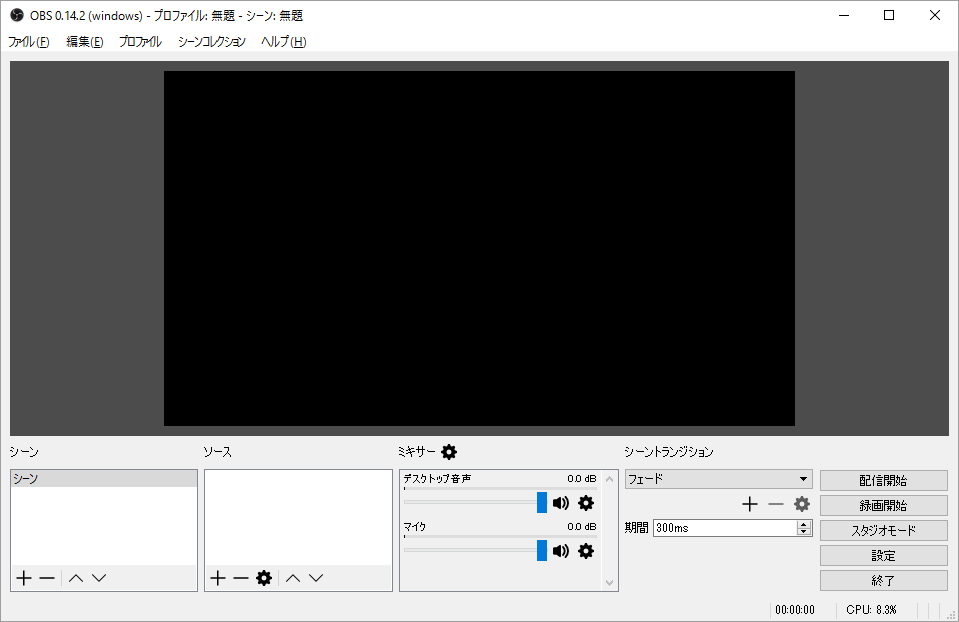
アプリが無事起動できることが確認できました。
以上でセットアップは完了となります。
もし宜しければ参考にしてください。
Windows PC+iPhone環境からMirrativ配信をするための事前準備(ブラウザ:Chrome)
Google Chromeとは
ChromeとはPC・タブレット・スマートフォンなどからWEBサイトを閲覧することができるようにするGoogle社が無償で提供しているブラウザソフトです。
Windowsの販売元であるMicrosoftはEdgeというブラウザを標準で推奨していますがMirrativのサービスではChromeブラウザを使うことが前提となっています。
また現在では多くのサイトもChromeブラウザに適したデザイン表示をするように作成されていますので標準のブラウザとして使用しても全く問題ありません。
導入方法
まずはPCからこちらの公式ページに行きます。

「Chromeをダウンロード」をクリックします。

「Google Chromeを既定のブラウザとして設定する」のチェックボックスにチェックが入っていることを確認して「同意してインストール」をクリックします。

「ChromeSetup.exeのダウンロードが終了しました」の表示が出るので実行をクリックします。
「このアプリがPCに変更を加えることを許可しますか」というポップアップが表示されますので、「はい」をクリックします。
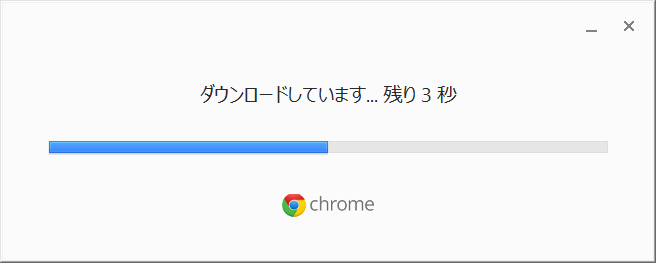
アプリのインストール処理が進んでいきます。

しばらくするとインストールが完了しChromeブラウザが自動的に起動します。これでアプリのインストールは完了です。
Googleアカウントの作成(すでにアカウントをお持ちの方はこの設定は不要です)
ChromeブラウザではGoogleアカウントでログインすることにより、スマートフォン・タブレット・PCなど異なるデバイスでアプリを使用する際にもお気に入りなどの情報を共有することができます。
Androidスマートフォンをお持ちの方はGoogleアカウントをお持ちのはずですが、iPhoneなどをご利用の方はアカウントを持っていない場合があるため、新規に作成する必要があります。

ブラウザのツールバーから設定をクリックします。
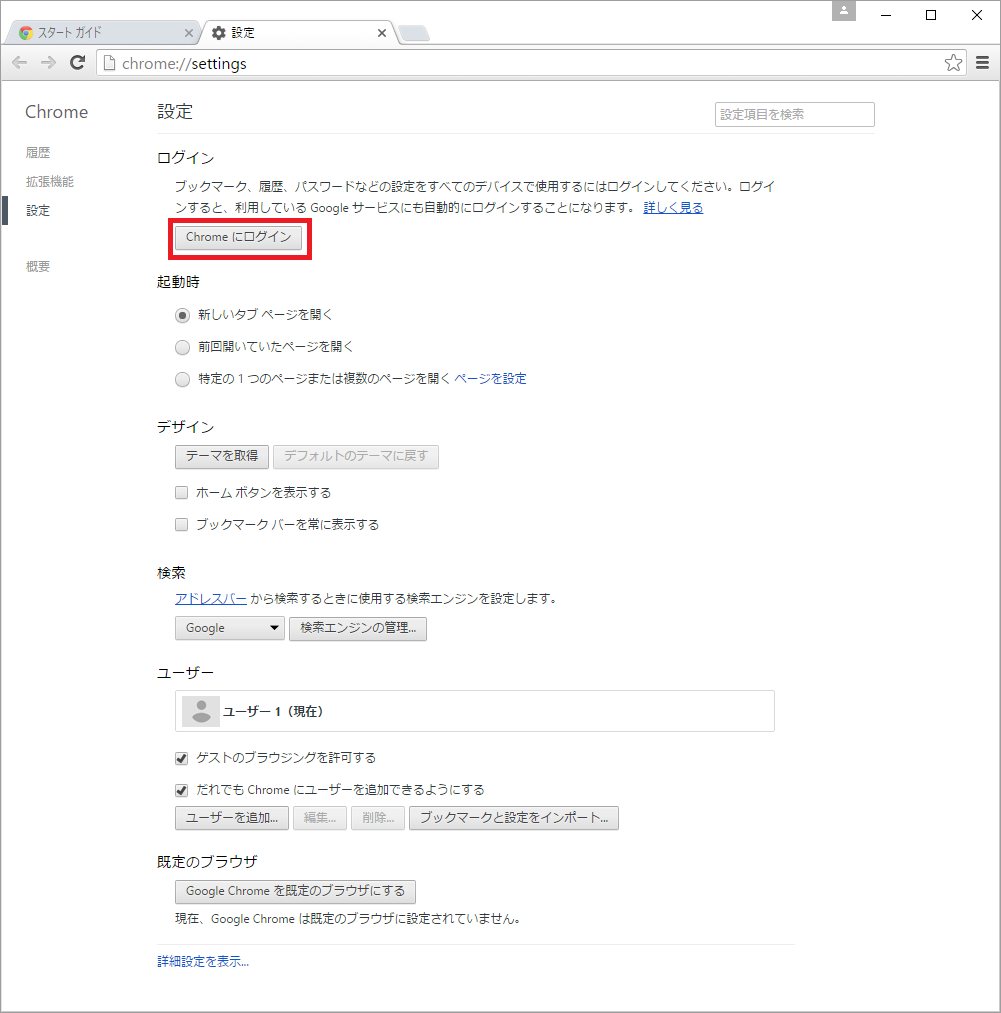
「Chromeにログイン」をクリックします。
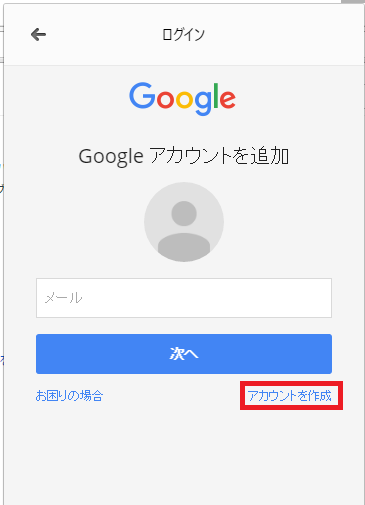
「アカウントを作成」をクリックします。
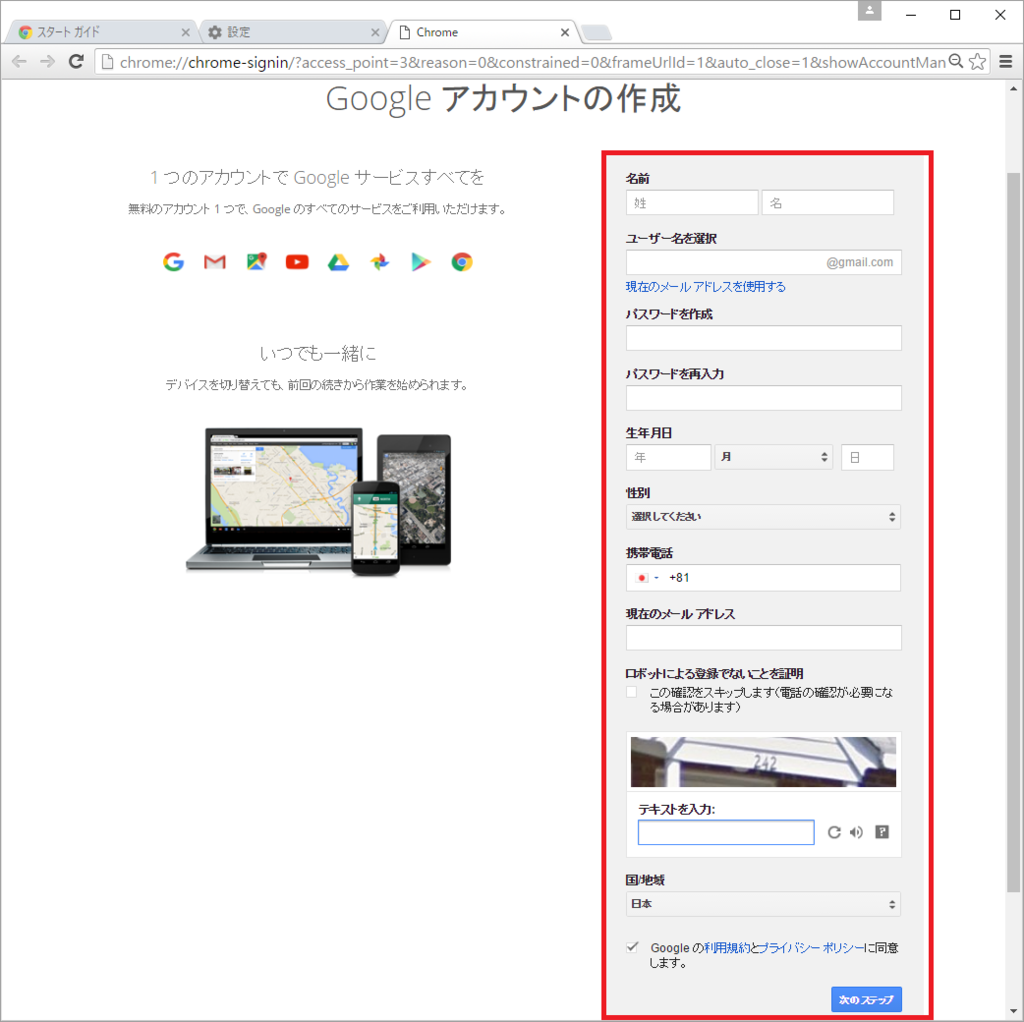
「名前」「ユーザ名」などの必要項目を入力し「次のステップへ」をクリックします。
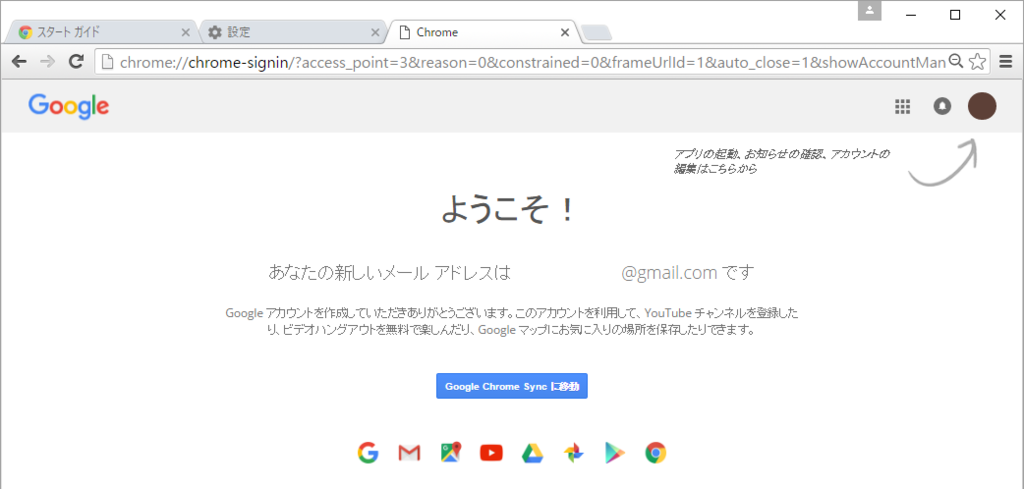
これでgoogleアカウントの作成が完了しました。
「Google Chrome Syncに移動」をクリックします。
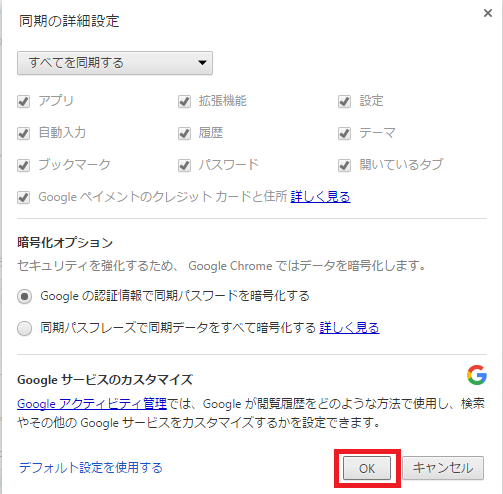
複数のデバイス間での同期の設定に入ります。特別に変更したい項目がなければ
そのまま「OK」をクリックします。
以上で、ChromeブラウザへのGoogleアカウントでのログインが完了となります。
すでにGoogleアカウントをお持ちの方は

ツールバーのメニューから「設定」をクリックします。
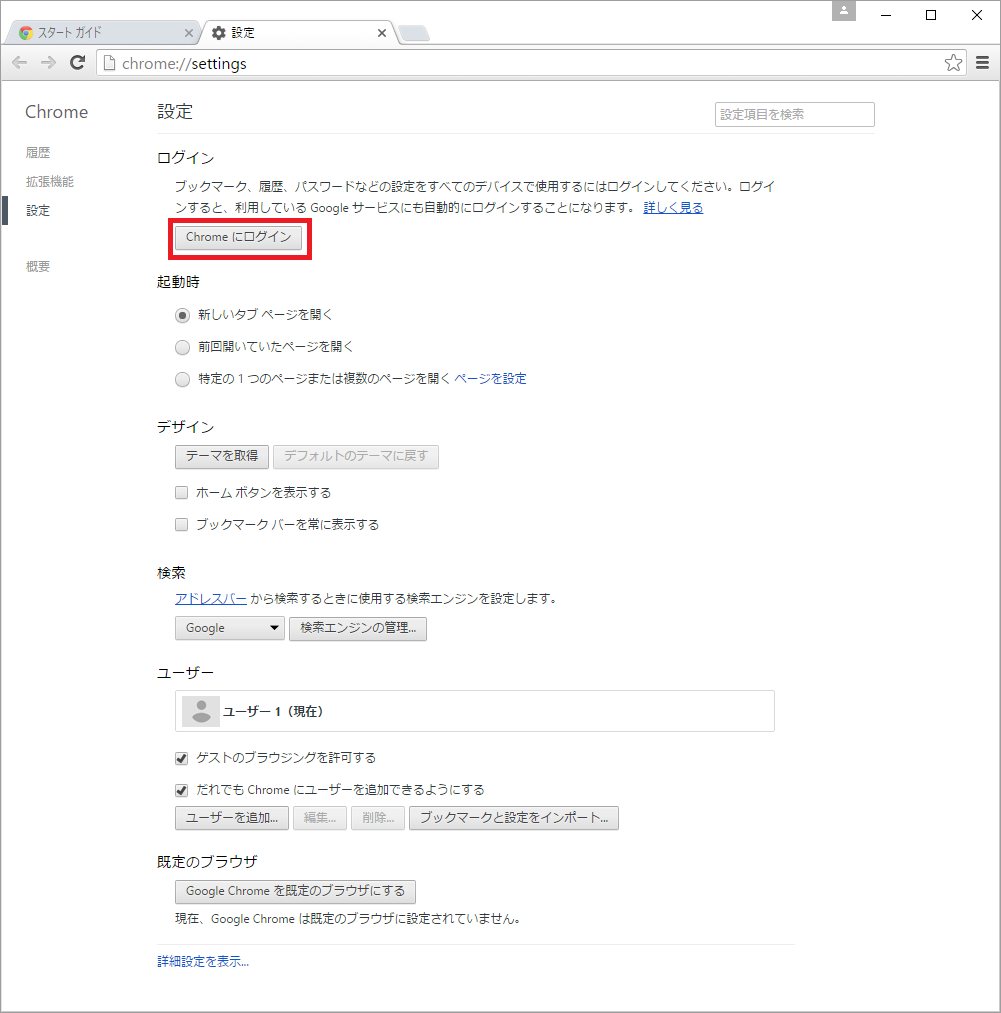
「Chromeにログイン」をクリックします。
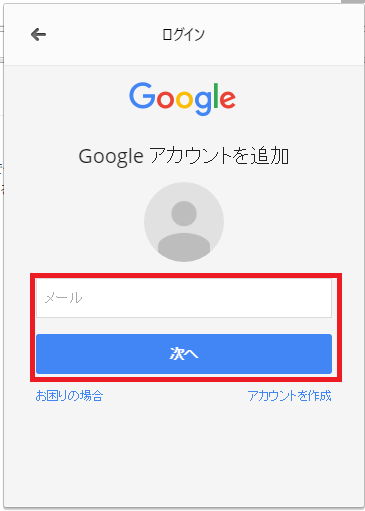
メールアドレスを入力し、「次へ」をクリックします。
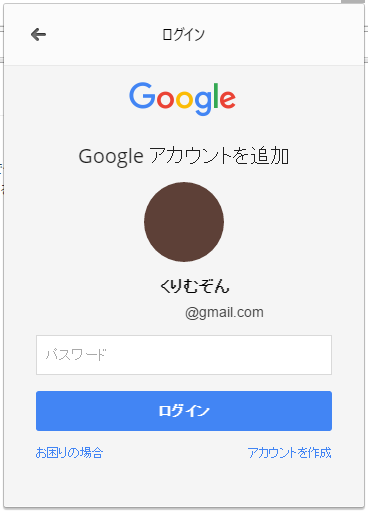
パスワードを入力し「ログイン」クリックします。
以上で、ChromeブラウザへのGoogleアカウントでのログインが完了となります。
もし宜しければ参考にしてください。
Windows PC+iPhone環境からMirrativ配信をするためのTips(ブラウザ:Chrome)
Chrome をOBSに取り込む際に真っ黒になってしまう問題
Mirrativ配信をする際にブラウザの絵を配信に乗せたい場合があるかと思います。
通常Windowsアプリの絵をOBSからの配信に乗せる際には、OBSで
「ソース」の追加
↓
「ウィンドウキャプチャ」
↓
「アプリの名称」
といった形で追加していけば映像を追加することができるのですが、私の環境ではOBS上でChromeの画面が真っ黒になってしまうという問題が生じてしまいました。
この問題はChromeブラウザ設定の 「ハードウエアアクセラレーションが使用可能な場合は使用する」 のチェックを外して解決しました。
ハードウェアアクセラレーションとは
動画の再生などで画面の描画をソフトウェアのみで行った場合プロセッサには多大な負担が掛かります。
このときプロセスを専用のハードウェアに任せることによってプロセッサに掛かる負担を軽減させ、よりスムーズに再生することが出来るようになります。
これをハードウェアアクセラレーションと呼びます。
画面描画にはグラフィックカード、音声再生にはサウンドカードといったハードウェアがあります。
詳細な設定方法
Chromeを起動→「設定」メニュから→「詳細設定を表示」→システムの「ハードウェアアクセラレーションが使用可能な場合は使用する」 のチェックボックスを無効にすることでOBSにChromeブラウザの映像を取り込むことができるようになります。

もし宜しければ参考にしてください。
Windows PC+iPhone環境からMirrativ配信をするための事前準備(ミラーリング:LonelyScreen)
LonelyScreenとは
iPhone / iPad の画面をパソコン上でミラーリング表示できるようにするソフトです。
iPhone / iPad の画面を、AirPlay 経由でリアルタイムに映し出せるようにしてくれます。
無料で使用できる数少ないミラーリングソフトです。
導入方法
まずはこちらの公式ページに行きます。
上部左から2番目の「DownLoads」をクリックします。
「Download for Windows」をクリックしてダウンロードします。

2016/05/07現在の最新Versionは 1.2.14 です。
対応OSは Win10, Win8/8.1, Win7, Vista, XP, Windows 2000, Windows Server 2003, Mac OS Xとなっています。
ダウンロードした「lonelyscreen-win-installer .exe」というファイルを実行します。
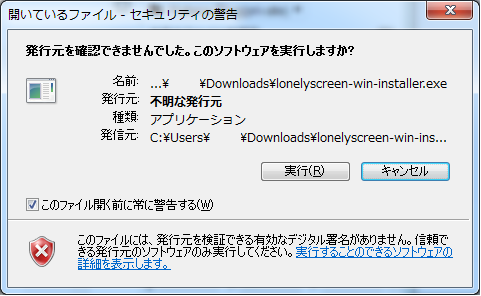
このような表示が出る可能性がありますが「実行」で実行します。
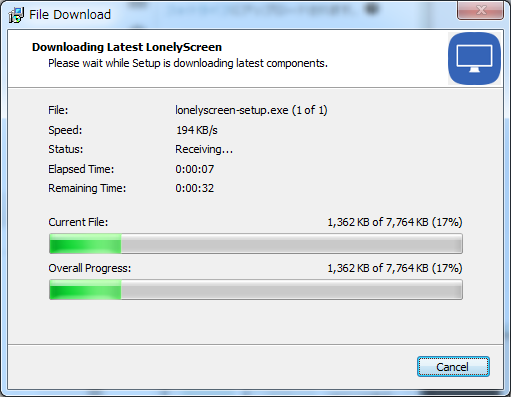
自動的にセットアップファイルがダウンロードされていきます。
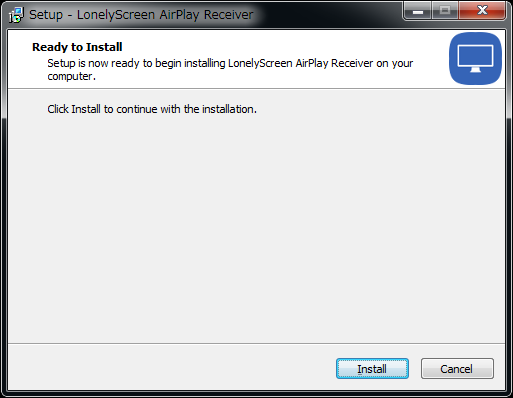
この画面が出るので「Install」を選択します。
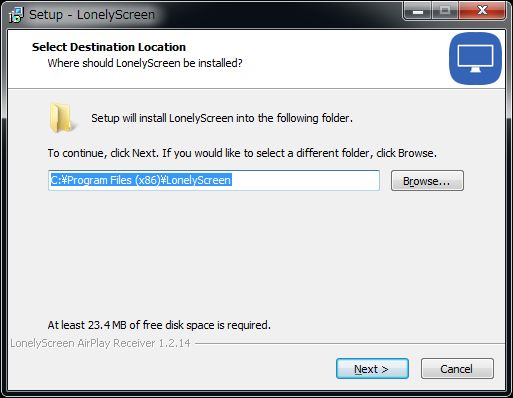
基本的にはそのままでいいですが、任意の場所を選んで「Next」を選択。
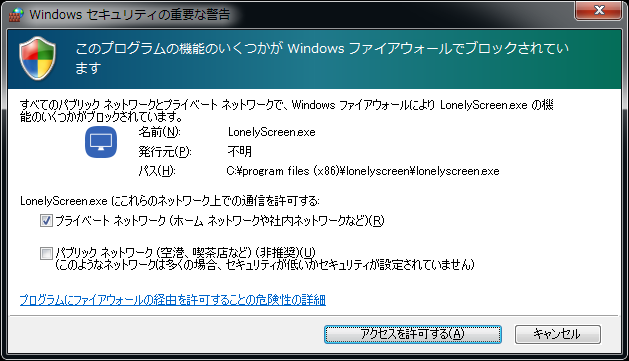
WIndows ファイアウォールが有効になっている場合このような表示がされますが、「アクセスを許可する」を選択。
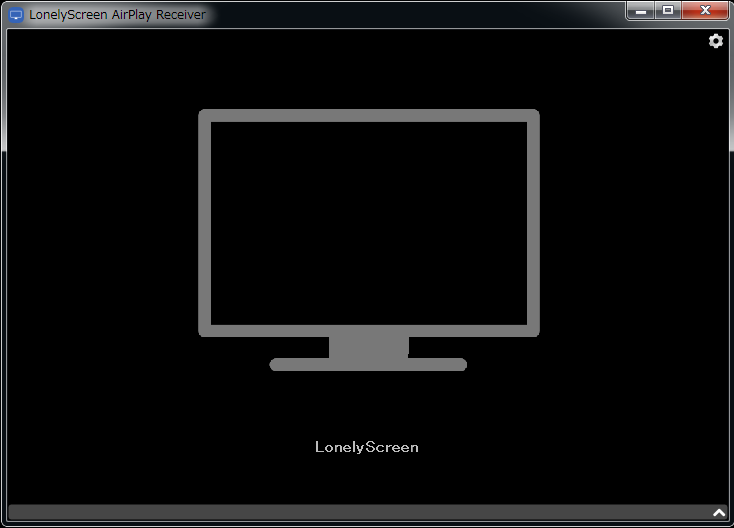
するとインストールが完了し、このような画面が出ます。
これで導入は完了です。
使い方
さて、では実際に使うにはどうするのか。
ここから先はiPhoneとWIndows端末が同じ無線LANのアクセスポイントに接続している必要があります。
まずはパソコンに映したいiOS端末で下から上にスワイプします。

するとこのような感じで「Airplay」が出てきますのでタップしてみましょう。
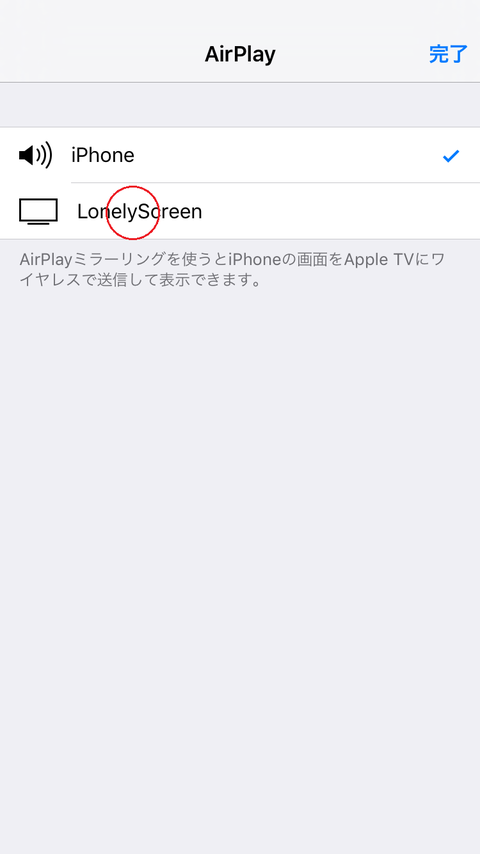
「LonelyScreen」が出てくるのでタップします。
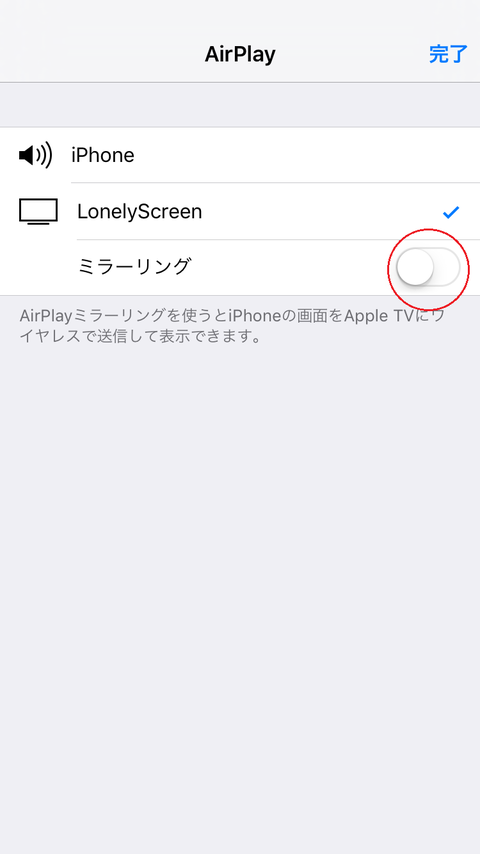
「ミラーリング」が出てくるのでタップしてオンにしましょう。
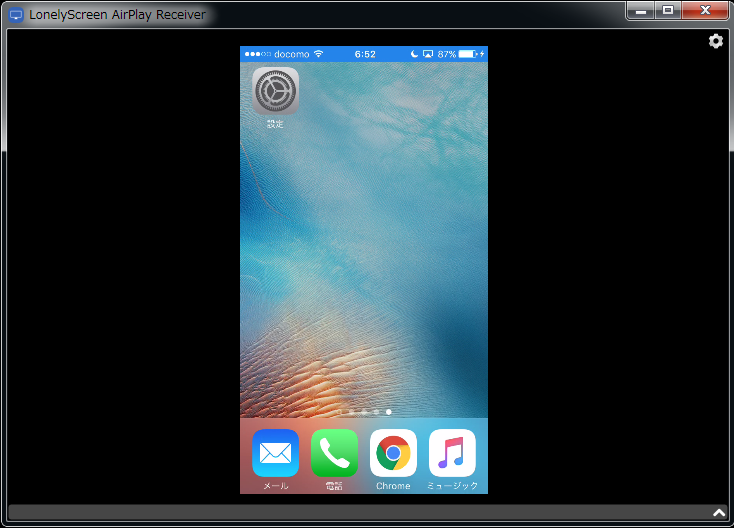
これでパソコンの画面にiOS端末の画面が表示されました。
表示されない場合
・iOS端末にAirplayが表示されない場合。
パソコンとiOS端末が同一ネットワーク上のWi-fi回線に接続されていないため表示されない。
同一ネットワーク上のWi-fi回線に接続する事で表示されます。
もし宜しければ参考にしてください。